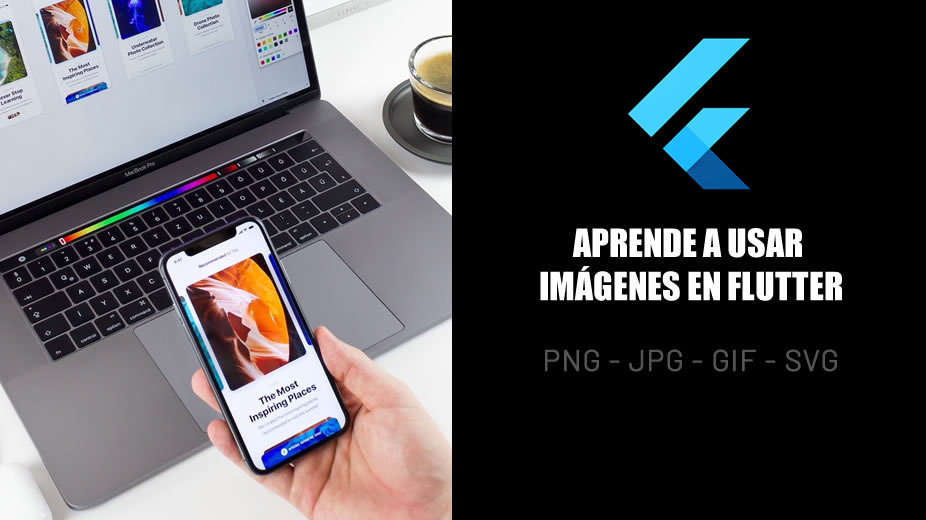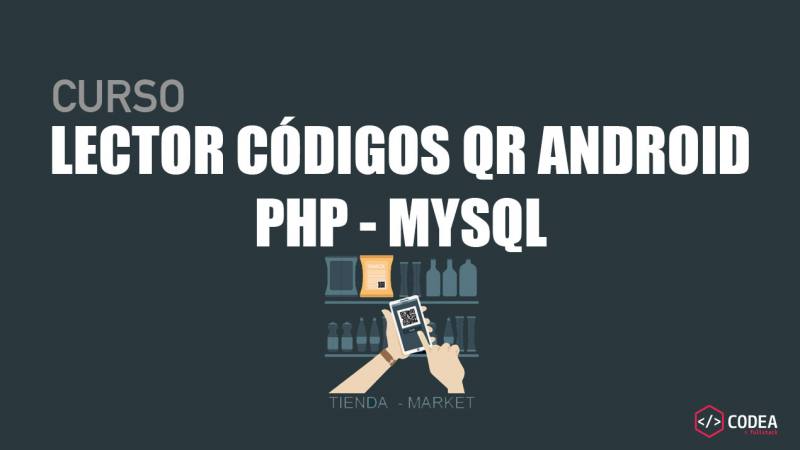21 octubre, 2024
Firmar y generar un release de una aplicación Flutter
Para publicar una aplicación Flutter en la Google Play Store, es necesario firmarla y generar un APK o App Bundle en modo release. A continuación, te guiaré paso a paso para realizar este proceso.

Suscríbete a nuestro canal en Youtube
SuscríbirsePara publicar una aplicación Flutter en la Google Play Store, es necesario firmarla y generar un APK o App Bundle en modo release. A continuación, te guiaré paso a paso para realizar este proceso.
Pasos para firmar y generar un APK o App Bundle en modo release en Flutter:
- Crear el archivo de clave (
key.jks). - Crear el archivo
key.propertiespara almacenar las credenciales. - Configurar la firma en
build.gradle. - Generar el APK o App Bundle firmado.
- Subir la aplicación a Google Play.
Crear un archivo de clave (keystore)
Antes de poder firmar la aplicación, debes crear un archivo de clave que servirá para firmar tu APK o App Bundle.
-
Abre una terminal y ejecuta el siguiente comando para generar una clave:
bash
keytool -genkey -v -keystore ~/key.jks -keyalg RSA -keysize 2048 -validity 10000 -alias key
- Alias: El nombre de la clave, en este caso
key. Puedes cambiarlo si lo prefieres. - Contraseñas: Se te pedirá que introduzcas una contraseña para el archivo keystore y para la clave.
- Ubicación: El archivo de clave
key.jksse creará en la ruta que especifiques (en el ejemplo,~/key.jks).
-
Guarda este archivo en una ubicación segura, ya que lo necesitarás en el proceso de firma y para futuras actualizaciones de la app.
Crear el archivo key.properties
Este archivo almacenará las credenciales de la clave que acabas de crear, facilitando su uso en el proyecto.
-
En el directorio
android/de tu proyecto Flutter, crea un archivo llamadokey.properties. -
Dentro de
key.properties, añade el siguiente contenido y ajusta los valores según tu configuración:properties
storePassword=tu_contraseña_de_la_tienda keyPassword=tu_contraseña_de_la_clave keyAlias=key storeFile=/ruta/a/tu/key.jks- storePassword: La contraseña que usaste para la tienda de claves.
- keyPassword: La contraseña de la clave.
- keyAlias: El alias de la clave (en este caso,
key). - storeFile: La ruta completa donde se encuentra el archivo
key.jks.
Configurar la firma en build.gradle
Ahora debes indicarle a Gradle que use la clave para firmar tu app en modo release.
-
Abre el archivo
android/app/build.gradley añade lo siguiente para cargar las propiedades del archivokey.properties:gradle
def keystoreProperties = new Properties() def keystorePropertiesFile = rootProject.file('key.properties') if (keystorePropertiesFile.exists()) { keystoreProperties.load(new FileInputStream(keystorePropertiesFile)) } -
Luego, dentro del bloque
android { ... }, añade la configuración de la firma:gradle
android { ... signingConfigs { release { keyAlias keystoreProperties['keyAlias'] keyPassword keystoreProperties['keyPassword'] storeFile file(keystoreProperties['storeFile']) storePassword keystoreProperties['storePassword'] } } buildTypes { release { signingConfig signingConfigs.release minifyEnabled false shrinkResources false } } }- Esto configura Gradle para firmar la aplicación en modo release utilizando las credenciales que almacenaste en
key.properties.
- Esto configura Gradle para firmar la aplicación en modo release utilizando las credenciales que almacenaste en
Generar el APK o App Bundle en modo Release
Una vez configurada la firma, puedes proceder a generar tu APK o App Bundle en modo release. Aquí te muestro cómo hacerlo.
a) Generar un APK firmado:
-
En la terminal de Android Studio, navega a la raíz del proyecto y ejecuta:
bash
flutter build apk --release -
El APK generado estará en la ruta:
build/app/outputs/flutter-apk/app-release.apk.
b) Generar un Android App Bundle firmado (recomendado):
-
Para generar un App Bundle, que es el formato recomendado para publicar en Google Play, ejecuta:
bash
flutter build appbundle --release -
El App Bundle estará en la ruta:
build/app/outputs/bundle/release/app-release.aab.
Subir la aplicación a Google Play
Ahora que tienes tu APK o App Bundle firmado, puedes proceder a subirlo a la Google Play Console.
- Ve a la sección de App Bundles o APKs en la consola.
- Carga el archivo
.aabo.apkque has generado. - Completa los pasos adicionales necesarios para lanzar tu aplicación en Google Play.
Leido 21688 veces | 0 usuarios
Código fuente no disponible.