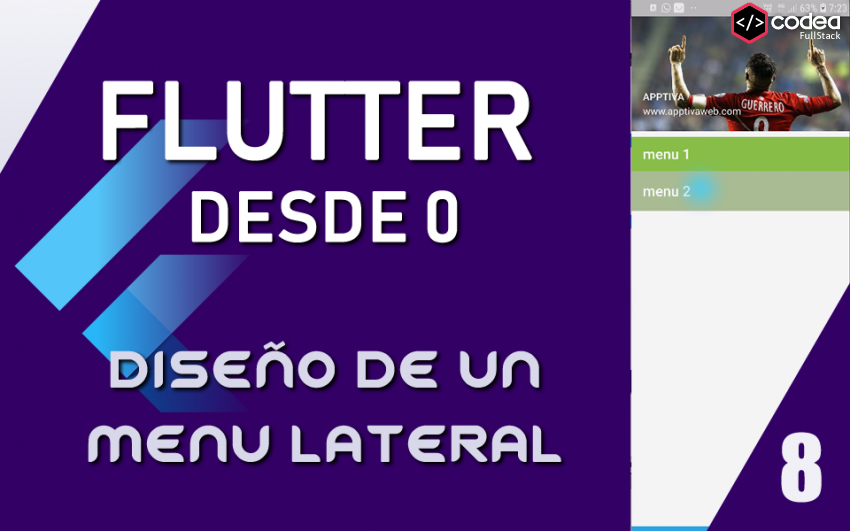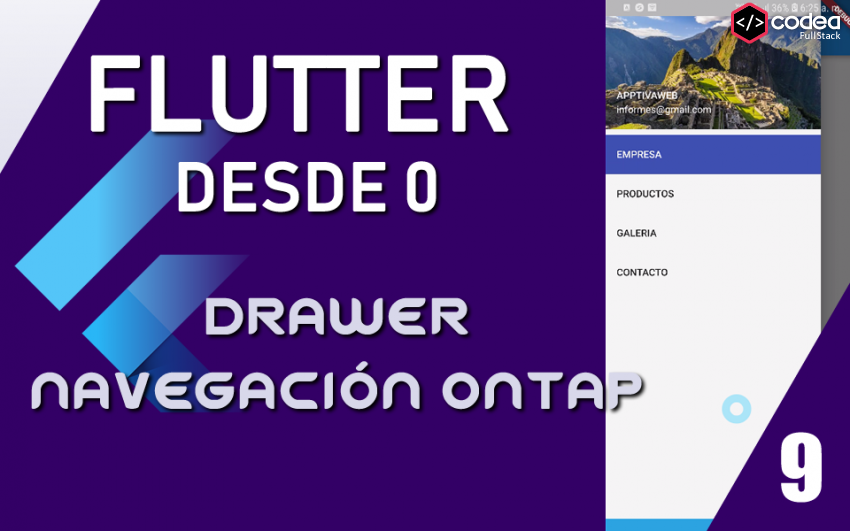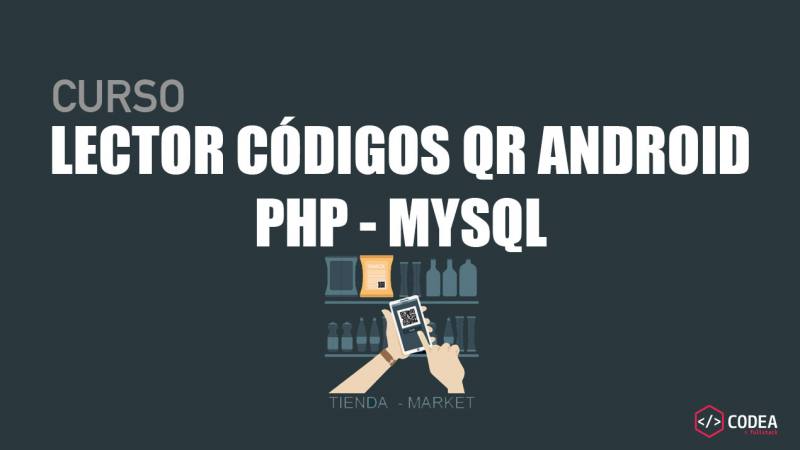12 abril, 2025
Navegación entre pantallas en Flutter
Implementar un menú interactivo en Flutter que permite navegar entre diferentes pantallas como Inicio, Empresa, Productos y Contacto. Descubre el código optimizado y las mejores prácticas para mejorar la experiencia del usuario en tu aplicación

Suscríbete a nuestro canal en Youtube
SuscríbirseEn el desarrollo de aplicaciones móviles, la navegación intuitiva es fundamental para mejorar la experiencia del usuario. Flutter, con su rica biblioteca de widgets y herramientas, permite crear interfaces atractivas y funcionales de manera sencilla. En este post, te guiaremos a través del proceso de creación de un menú interactivo en Flutter que te permitirá navegar sin problemas entre diferentes secciones de tu aplicación, como Inicio, Empresa, Productos y Contacto. Exploraremos un código optimizado que facilita la implementación de rutas y mejora la organización del proyecto, asegurando que tu aplicación no solo sea funcional, sino también estéticamente agradable. ¡Comencemos a construir una experiencia de usuario fluida y atractiva!
Aprenderemos cómo Navegar a una nueva pantalla creando una nueva ruta y publicándola en el Navigator.
Sin embargo, si tenemos que navegar a la misma pantalla en muchas partes de nuestras aplicaciones, esto puede provocar la duplicación del código. En estos casos, puede ser útil definir una “ruta con nombre” y usarla para la Navegación.
Para trabajar con rutas con nombre, podemos usar la función Navigator.pushNamed . En este ejemplo demostraremos cómo usar rutas con nombre en su lugar.
En este trozo de programación veremos un ejemplo de como implementar interactividad entre pantallas usando para ello :
CODIGO COMPLETO DE UNA MENU INTERACTIVO CON PANTALLAS:
import 'package:flutter/material.dart';
void main() => runApp(MyApp());
class MyApp extends StatelessWidget {
@override
Widget build(BuildContext context) {
return MaterialApp(
title: 'Flutter Demo',
theme: ThemeData(primarySwatch: Colors.blue),
initialRoute: '/',
routes: {
'/': (context) => Inicio(),
'/empresa': (context) => Empresa(),
'/productos': (context) => Productos(),
'/contacto': (context) => Contacto(),
},
);
}
}
class Inicio extends StatelessWidget {
@override
Widget build(BuildContext context) {
return Scaffold(
body: Container(
padding: EdgeInsets.symmetric(vertical: 130, horizontal: 10),
decoration: BoxDecoration(
color: Colors.indigo,
image: DecorationImage(
image: NetworkImage("https://cdn.passporthealthglobal.com/wp-content/uploads/2018/08/vacunas-consejos-peru.jpg"),
alignment: Alignment.topCenter,
),
),
child: Column(
mainAxisAlignment: MainAxisAlignment.center,
children: [
_buildButton(context, "INICIO", "/"),
_buildButton(context, "EMPRESA", "/empresa"),
_buildButton(context, "PRODUCTOS", "/productos"),
_buildButton(context, "CONTACTO", "/contacto"),
],
),
),
);
}
Widget _buildButton(BuildContext context, String label, String route) {
return Padding(
padding: const EdgeInsets.all(10),
child: ElevatedButton(
style: ElevatedButton.styleFrom(
primary: Colors.white,
shape: RoundedRectangleBorder(borderRadius: BorderRadius.circular(10)),
fixedSize: Size(100, 100),
),
onPressed: () {
Navigator.pushNamed(context, route);
},
child: Center(
child: Text(
label,
style: TextStyle(color: Colors.indigo, fontWeight: FontWeight.w900),
),
),
),
);
}
}
class Empresa extends StatelessWidget {
@override
Widget build(BuildContext context) {
return Scaffold(
appBar: AppBar(title: Text("EMPRESA")),
body: Center(child: Text("SECCIÓN EMPRESA")),
);
}
}
class Productos extends StatelessWidget {
@override
Widget build(BuildContext context) {
return Scaffold(
appBar: AppBar(title: Text("PRODUCTOS")),
body: Center(child: Text("SECCIÓN PRODUCTOS")),
);
}
}
class Contacto extends StatelessWidget {
@override
Widget build(BuildContext context) {
return Scaffold(
appBar: AppBar(title: Text("CONTACTO")),
body: Center(child: Text("SECCIÓN CONTACTO")),
);
}
}
Aquí tienes una explicación del código mejorado para el menú interactivo en Flutter:
Explicación del Código
El código presentado implementa un menú interactivo en Flutter utilizando rutas nombradas para navegar entre diferentes pantallas. A continuación, se detallan las secciones clave del código:
-
Importaciones y Configuración Inicial:
dart
import 'package:flutter/material.dart'; void main() => runApp(MyApp());Aquí importamos el paquete
material.dartque proporciona componentes de Material Design y definimos la funciónmain()que inicializa la aplicación llamando aMyApp(). -
Clase Principal
MyApp:dart
class MyApp extends StatelessWidget { @override Widget build(BuildContext context) { return MaterialApp( title: 'Flutter Demo', theme: ThemeData( primarySwatch: Colors.blue, ), routes: <String, WidgetBuilder>{ "/inicio": (BuildContext context) => Inicio(), "/empresa": (BuildContext context) => Empresa(), "/productos": (BuildContext context) => Productos(), "/contacto": (BuildContext context) => Contacto(), }, home: Inicio() ); } }En esta clase, configuramos el
MaterialApp, estableciendo el título y el tema de la aplicación. La propiedadroutesse utiliza para definir las rutas nombradas que permiten la navegación entre diferentes pantallas. La pantalla inicial se establece enInicio. -
Clases de las Pantallas: Cada sección de la aplicación (Inicio, Empresa, Productos y Contacto) está representada por una clase
StatelessWidget.- Ejemplo de la clase
Inicio:
dart
class Inicio extends StatelessWidget { @override Widget build(BuildContext context) { return Scaffold( body: Container( padding: EdgeInsets.all(10), decoration: BoxDecoration( color: Colors.indigo, image: DecorationImage( image: NetworkImage("https://cdn.passporthealthglobal.com/wp-content/uploads/2018/08/vacunas-consejos-peru.jpg"), alignment: Alignment.topCenter ) ), child: Column( children: <Widget>[ // Aquí se añaden los botones de navegación ], ), ), ); } }Cada clase construye una interfaz simple con un
Scaffold, donde se configura un fondo (en este caso, una imagen de red) y se organiza el contenido en unColumn. Dentro de esteColumn, se pueden añadir widgets adicionales como botones de navegación. - Ejemplo de la clase
-
Botones de Navegación: Los botones están organizados en
Rowy cada botón utilizaRaisedButton(oElevatedButtonen versiones más recientes de Flutter) para permitir al usuario navegar entre las diferentes pantallas.dart
RaisedButton( color: Colors.white, shape: RoundedRectangleBorder(borderRadius: BorderRadius.circular(10.0)), onPressed: () { Navigator.pushNamed(context, "/empresa"); }, child: Text("EMPRESA"), )En este fragmento, al presionar el botón "EMPRESA", el usuario es llevado a la pantalla de la empresa utilizando
Navigator.pushNamed, que busca la ruta correspondiente y la presenta. -
Estilo y Diseño: El uso de
Container,Padding, yColumnpermite un diseño responsivo y organizado. El color de fondo y la imagen de fondo se establecen en elContainer, proporcionando un atractivo visual.
Leido 16770 veces | 3 usuarios
Descarga del código fuente Flutter de Navegación entre pantallas en Flutter
Accede al código fuente esencial de nuestra aplicación en formato ZIP ó TXT. Ideal para desarrolladores que desean personalizar o integrar nuestra solución.
Opciones de descarga
- Usuarios Registrados: Inicia sesión para descarga inmediata.
- Nuevos Usuarios: Regístrate y descarga.