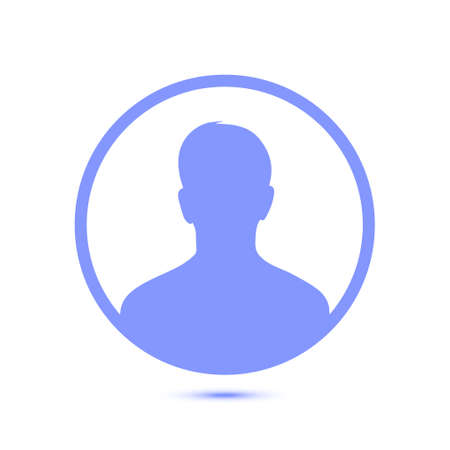24 octubre, 2018
Instalación de Google Play Services
¿Cómo instalar Google Play Services en Android Studio? Para instalar, agregamos una línea de código al archivo Build.Gragle que está en la carpeta Gradle

Suscríbete a nuestro canal en Youtube
SuscríbirseGoogle Play Services es una aplicación del sistema de Android que nos permitirá tener el resto de aplicaciones de nuestro terminal siempre actualizadas, ya que se encargará de comprobar que todas las apps instaladas están en la última versión disponible..
Las funciones principales de Google Play Services son la autentificación de servicios de Google, la sincronización de contactos, el acceso a la última configuración de privacidad del usuario, y los servicios basados en la ubicación de mayor calidad y menor potencia.
Además de todo esto, Google Play Services mejora la experiencia general de uso del terminal. Permite agilizar las búsquedas sin conexión, proporciona mapas más envolventes y mejora la experiencia de juego mediante la optimización de memoria RAM.
Otras opciones dentro del menú de Google Play Services nos permitirán gestionar las aplicaciones de nuestra cuenta (no necesariamente las que tengamos instaladas), o establecer diferentes ajustes de localización, o incluso de Google Fit.
Google Play Services es una aplicación realmente imprescindible mientras estemos utilizando un terminal con sistema operativo Android, ya que sin ella instalada es posible que muchas otras aplicaciones comiencen a sufrir problemas.
INSTALACIÓN DE GOOGLE PLAY SERVICES 2019
El archivo a modificar es build.gradle que esta en el directorio de Gradle Scripts del proyecto en Modo Android
- Abra el archivo build.gradle dentro del directorio de su módulo de aplicación.
- Asegúrese de editar el archivo play-services, con la última versión para su módulo de aplicación.
- Modifique en la parte superiro de build.gradle el contenido referente a google() repo o en maven { url "https://maven.google.com" }.
- Guarde los cambios, y haga click en Sync Project with Gradle Files en la barra de herramientas.
ESTA ES OTRA MANERA DE INCLUIR LOS SERVICIOS EN GRADLE DE LA APP
apply plugin: 'com.android.application'
android {
compileSdkVersion 26
defaultConfig {
applicationId "apptiva.peru.arequipa"
minSdkVersion 15
targetSdkVersion 26
versionCode 1
versionName "1.0"
testInstrumentationRunner "android.support.test.runner.AndroidJUnitRunner"
}
buildTypes {
release {
minifyEnabled false
proguardFiles getDefaultProguardFile('proguard-android.txt'), 'proguard-rules.pro'
}
}
}
dependencies {
implementation fileTree(dir: 'libs', include: ['*.jar'])
implementation 'com.android.support:appcompat-v7:26.1.0'
implementation 'com.android.support:design:26.1.0'
implementation 'com.android.support.constraint:constraint-layout:1.0.2'
implementation 'com.android.support:support-v4:26.1.0'
compile 'com.android.support.constraint:constraint-layout:1.0.2'
compile 'com.google.android.gms:play-services:12.0.1'
testImplementation 'junit:junit:4.12'
androidTestImplementation 'com.android.support.test:runner:1.0.1'
androidTestImplementation 'com.android.support.test.espresso:espresso-core:3.0.1'
}
Leido 5094 veces
 Android Básico App Restaurante
Android Básico App Restaurante
Curso Android Básico para desarrollar una app para un restaurante.
Descarga del código fuente
USD 10.00
 Android PHP MySql App Restaurant
Android PHP MySql App Restaurant
Curso Android, PHP y MySql App Restaurant con Pedidos Delivery
Descarga del código fuente
USD 12.00
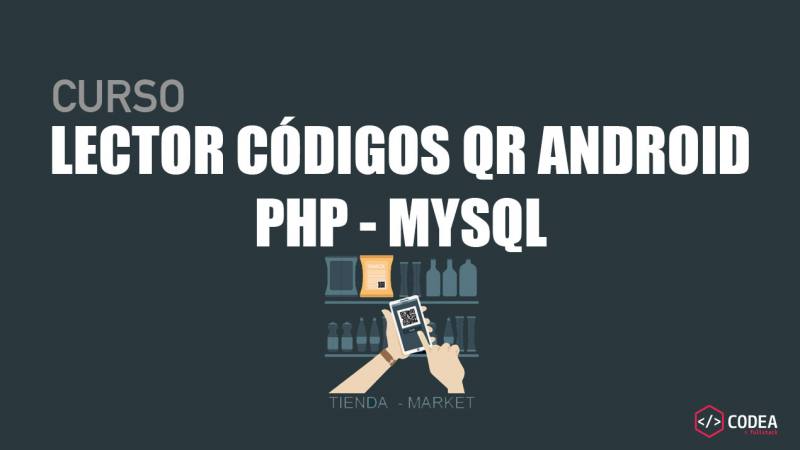 Android PHP MySql Lector QR
Android PHP MySql Lector QR
Curso Lector QR en Android con servicios web en PHP y MySql
Descarga del código fuente
USD 10.00
 App Minimarket con Scanner QR
App Minimarket con Scanner QR
Curso App Minimarket con Lector QR en Android, Flutter y Laravel
Descarga del código fuente
USD 200.00