➜ Instalación de #git en Windows paso a paso | Capitulo 2
Practica | Instalación de git en Windows paso a paso | Bienvenidos a este curso introductorio sobre Git, en que se desglosará parte por parte los comandos, como usarlo, ¿Qué es GitHub? entre otros detalles.
Bienvenidos a la segunda lección de este curso introductorio sobre git, aquí estaremos viendo la instalación paso a paso, revisando los conceptos que nos ponga el instalador como: cosas referentes a la licencia, que tipo de licencia es, como se llama esa licencia; cosas que tiene que ver con la version, a dia en el que se está haciendo este curso, tenemos la versión 2.38 de git, aunque no se preocupen por eso porque git es muy estable y entre versión y versión no hay cambios drásticos (si la versión que ustedes ven al descargar su instalador no es la misma no hay problema, a menos que sea la 3.0); también veremos qué cosas vienen con git, porque git no solo viene con los comandos y ya, viene también con el git bash, entre otras muchas cosas para su correcto funcionamiento. Ten en cuenta que esta es una instalación solo para Windows y que de hecho es la razón del porqué hay que ver tantos pasos en la instalación, a diferencia de Linux y Mac que son sistemas operativos basados en UNIX, en Windows muchas de las herramientas que usa git no están, o tiene variantes que debes conocer muy bien para usarlas en su reemplazo; todo eso lo estaré explicando en esta lección.
¿Cómo instalamos Git?
Lo primero que debemos hacer es buscar el sitio oficial de git en internet, pero no iremos al home del sitio, sino directamente a la sección de descargas del sitio oficial, en el que basta solo con elegir nuestro sistema operativo, windows y luego elegir el instalador más adecuado para tu pc, revisar tu tipo de sistema operativo en las propiedades de su equipo, lo más común es un sistema de 64 bits, uno vez terminada la descarga ejecuta el instalador como administrador y te aparecerá el asistente de instalación (lo normal como cualquier programa de windows); lo primero que veras sera el tema de la licencia.
¿Qué es la licencia GNU general public license?
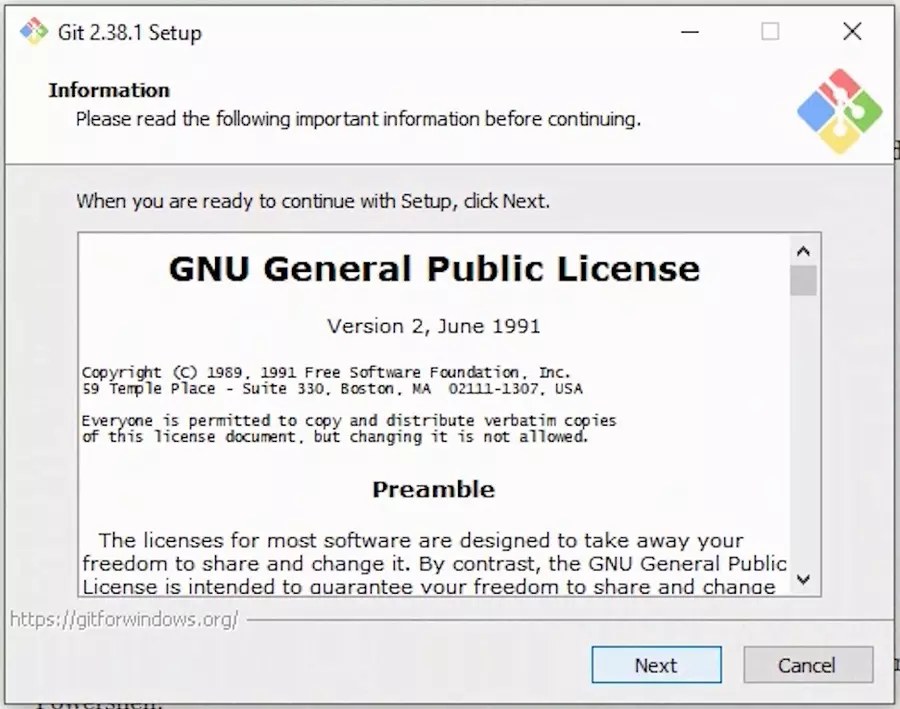
Como deben saber, el derecho de autor es una ley que protege la autoría de toda obra, ya sea un libro, una canción, una película, o software, aunque es más complejo que los ejemplos anteriores, para el software hay diferentes tipos de licencias en el caso de git usamos la licencia GNU general public license, que nos permite a nosotros como usuarios finales usar el software de forma gratuita, como notaron no tuvimos que pagar nada, es una descarga free, puede parecer extraño, porque generalmente las leyes de autor suelen ser prohibitivas, evitando descargas, pero a eso me referia con que el software era un tema más complejo, de todos los tipos de licencias que existen, la GNU general public license hace referencia al proyecto GNU que simplificandolo mucho yo diría que permite descargar y usar el software de forma gratuita.
La ubicacion y los componentes para git
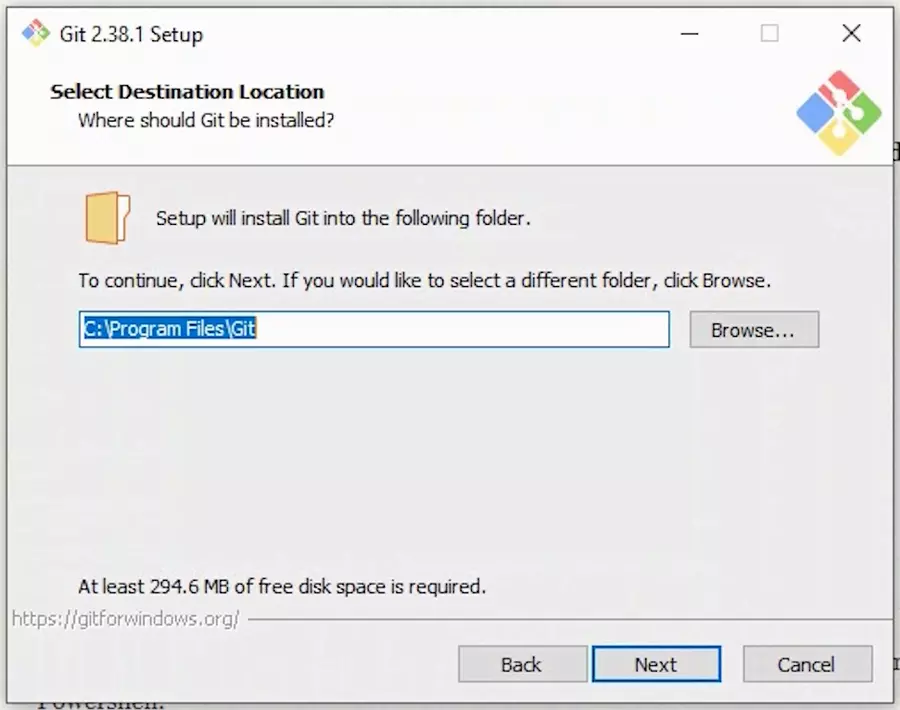
Lo que le sigue al apartado de la licencia seguro que lo conocen, es la ubicación en la que quieres instalar git; puedes elegir cambiarlo pero lo normal es mantenerlo en C, de hecho yo nunca lo he cambiado, y tampoco es que pese mucho para tomarse la molestia instalarlo en otro disco asi que denle a siguiente; ahora viene la seleccion de componentes, es decir puedes elegir que componentes quieres instalar y cuáles no, observa la imagen siguiente, esta desmarcada la opcion de iconos adicionales, por lo que al finalizar no se pondra ningun icono en nuestro escritorio, tambien esta desmarcada la revision de actualizaciones de git para windows, pues porque como ya se explico, al ser git muy estable no es como que a cada nada tengamos actualizaciones; y ultimo componente que no esta marcado es el de agregar un perfil de git bash a la terminal de Windows, y es que en este curso yo no voy a usar la terminal de Windows; y no me refiero al cmd, sino a la aplicacion “terminal de Windows” que descargas en la tienda de microsoft y que entre otras cosas te permite tener pestañas y mas de un perfil con terminales diferentes, como el cmd, el powershell o hasta una terminal de ubuntu corriendo en nativo, si esta genial, pero no es a lo que quiero enfocar este pequeño curso de git; pero si tu usas la windows terminal, no dudes en marca la casilla.
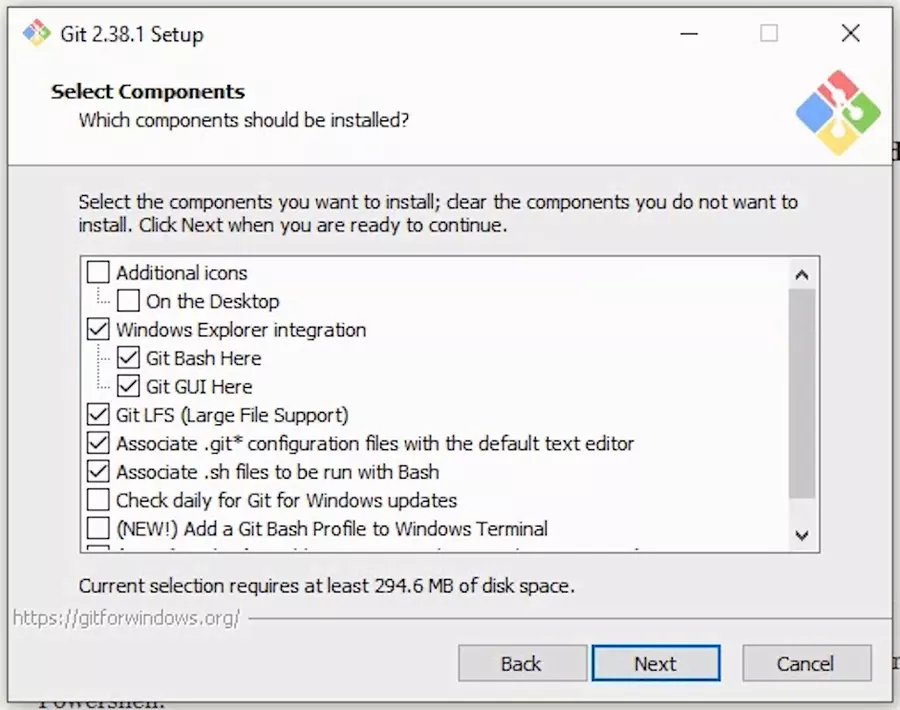
En cuanto a lo que sí está marcado, tenemos la integración con Windows explorer, con este complemento podrás tener acceso al git bash que estamos instalando, en cualquier directorio de tu pc, lo encontrarás en las opciones del menú flotantes, haciendo clic derecho en la carpeta en la carpeta en la que lo necesites; luego tenemos git LFS, siglas que en español significan: Almacenamiento de archivos grandes, este complemento es muy útil en proyectos que no solo usan archivos de texto plano sino también archivos binarios (como un proyecto en Unity) estos últimos al ser muy grandes tienden a poner lento el funcionamiento de git, de hay la necesidad de usar LFS; aunque para este curso solo trabajaremos con archivos de texto plano, igual no descartes su uso a futuro, déjalo marcado.
El siguiente componente hace referencia al editor de código que usará git en sus archivos de configuración, esto lo veremos un par de pasos más adelante, por ahora solo dejenlo marcado; el siguiente componente se encargará de que podamos ejecutar archivos con extensión .sh en la consola de git que estamos instalando, los archivos .sh son archivos propios de sistemas UNIX, que no pueden ejecutarse en Windows de ahí la necesidad de este componente; y el último es git Scalar, este es uno de los nuevos componentes agregados para git, disponible a partir de la versión 2.38 que es justamente la que descargamos hoy, este componente se usa en repositorios demasiado grandes, en los que los comandos comunes se vuelven lentos; para usarlo debes clonar un repo con el comando “scalar clone” con ello tendrás nuevos comandos para tu proyecto como checkouts más personalizados o clonaciones parciales, además de una velocidad normal sin importar lo grande del proyecto. Cabe aclarar que no veremos Scalar en este curso, porque no crearemos proyectos lo suficientemente grandes, aun así al igual que LFS no descartes su uso a futuro, le damos a siguiente.
La carpeta para el menú de inicio
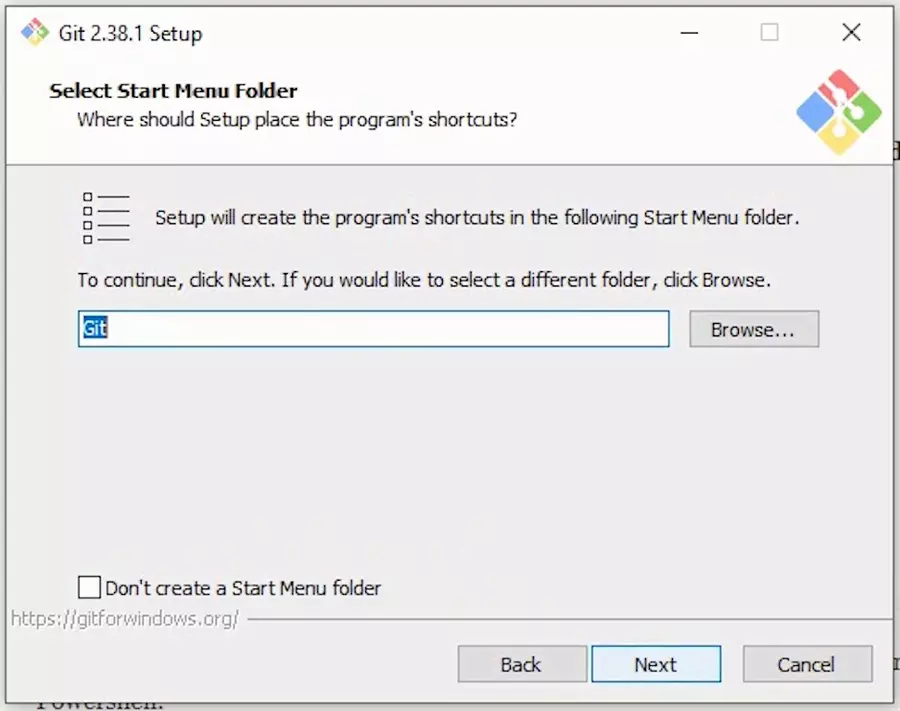
El paso que seguiría, es el de seleccionar una carpeta para el menú de inicio, esto se refiere a que necesitamos una carpeta que estará en el menú de inicio y en la que se guardaran los accesos directos; hace un momento en la selección de componentes vimos que dos de los componentes que instalaremos son la git bash y el git GUI, estos componente son ejecutables que tienen cada uno un acceso directo; por tanto como cualquier programa puedes accederlos desde el menú de inicio. Puedes elegir no crear una carpeta en el menú de inicio, elegir una carpeta ya existente en tu menú de inicio, dándole a browse, o elegir el nombre para una carpeta nueva; para no confundirnos con otros programas, dejémoslo como está, y siguiente.
El editor por defecto

En el paso de los componentes a instalar dejamos marcada la parte del editor, ahora es el momento de retomar ello, nosotros trabajaremos git y sus comandos desde el git bash, pero habra momentos en los que requeriremos abrir un editor de texto, por ejemplo quieres escribir el mensaje de un commit, en mas de una linea, pero al ser la consola un entorno que tiene reservado el enter para ejecutar un comando no puedes darle al enter para tener un salto de linea, sin que al hacerlo se ejecute el comit, por ello para estos casos git usa un editor que se abrira cuando lo necesites, en el ejemplo, si escribes el comando commit, sin mensaje se abrira vim, o el editor que tu elijas en este paso como por ejemplo, el visual code, si es que lo tienes instalado saldra en las opciones y podras elegirlo, para mi caso yo trabajare con VIM, que es un editor de consola, que es muy popular en entornos linux, y que no esta de mas saber un poco de el, aun asi, si gustan pueden cambiarlo, no hay problema de aqui en adelante muchos de los pasos son decisiones personales; asi que una vez elegido el editor de su preferencia, siguiente.
El nombre de las ramas iniciales
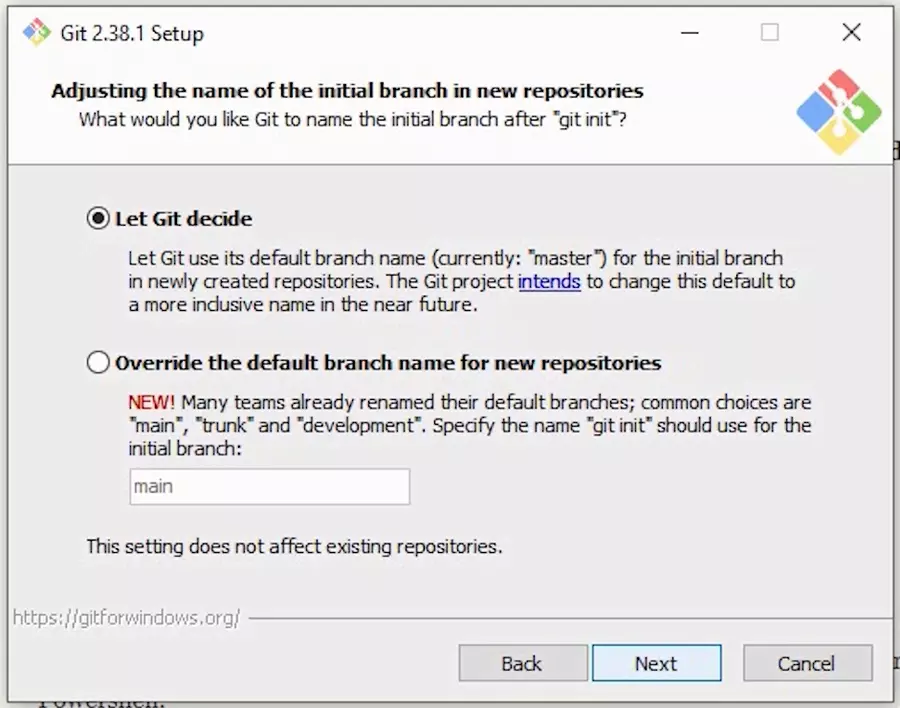
Ahora toca hablar del nombre de la rama inicial en los repositorios que vayamos creando, cada que hacemos un git init, se crea una rama con el nombre master, esta rama al ser la primera se convierte en la principal, como en ningún momento nos preguntan qué nombre queremos ponerle, es decir siempre era master, git decidió agregar este paso en la instalación, para que ahora si, nosotros podamos elegir el nombre de las rama principales, para ello solo tienen que marcar la segunda opción; y rellenar en el textbox el nombre que gusten; aun así si gustan pueden seguir usando máster, para ello dejan marcada la primera opción y le dan a siguiente.
¿Cómo te gustaría usar git?
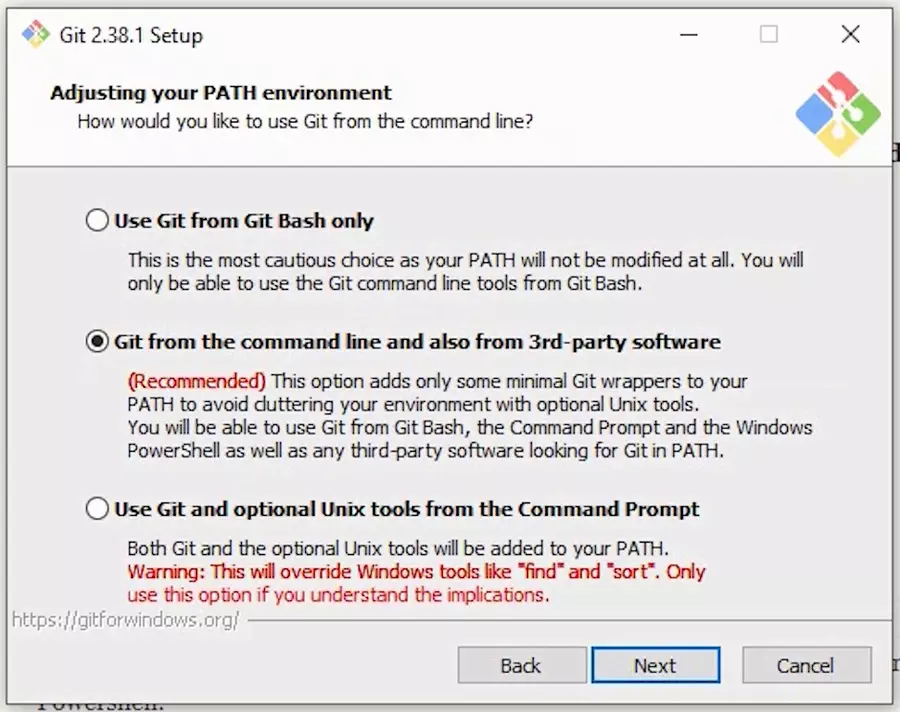
Hasta ahora nos hemos topado con algunas configuraciones propias para windows, en la parte de los componentes vimos que podemos verificar actualizaciones de git en las actualizaciones de windows update, también vimos que podemos integrar git con el explorador de archivos o hace un momento, la carpeta para el menú de inicio; lo que nos pone ahora git, es también una configuración para windows, se han preguntado ¿por que instalamos git bash? git, es es un programa de consola, es decir un conjunto de comandos para tener un control de versiones en nuestro proyectos, el git bash es la consola que instalamos en windows para usar esos comandos, pero que también puedes usarla como una consola cualquiera, puedes navegar por tus directorios, crear carpetas, borrarlas, etc, lo diferente es que todo lo haces con comandos de UNIX, porque git nació en linux, y linux al igual que mac vienen de UNIX, de hecho linux y git comparten creador, pero no por ello se deja de usar en windows, windows tiene su propia consola, la cmd, y es respecto a eso lo que tenemos que marcar ahora, nos está preguntando quieres usar los comandos de git únicamente en el git bash? o quieres usarlos en el CMD, powershell y otras consolas que tengas? aqui la recomendacion es marcar la segunda, porque no esta de mas tener git en el resto de consolas que usamos en windows aparte del git bash, ojo una vez marcado, las consolas windows tendrán acceso a comandos git, mas no a comandos de UNIX, es importante hacer esta aclaración, porque la tercera opción es justamente eso, meter comandos UNIX al cmd, y bueno, no les recomiendo para nada hacer tal cosa asi que marquen la segunda opción y denle a siguiente.
El protocolo SSH y GitHub
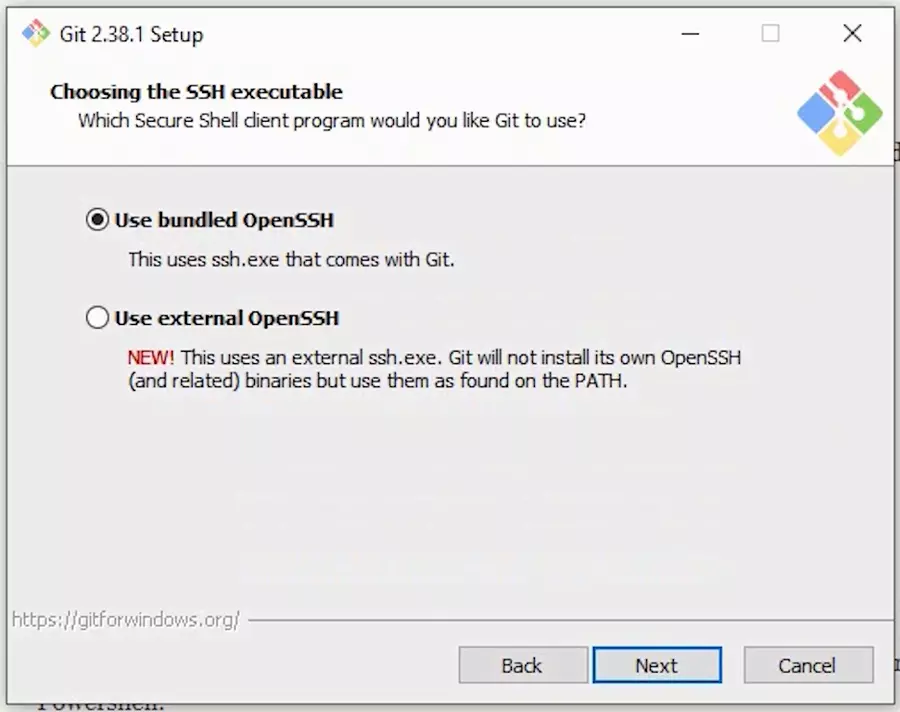
Ahora tocan los clientes SSH, aquí el instalador nos pregunta ¿Qué cliente de ssh te gustaría que use git? ssh es un protocolo conexión remota, algo así como FTP, pero más seguro y más rápido; git lo necesita para transferir datos remotamente, por algo que seguro te suena: Github; está bien trabajar en local pero si quieres tener un sitio en la web donde albergar los cambios de tus proyectos, además de consultarlos desde cualquier pc, pues necesitas una cuenta en gitHub, gitHub es un Hub, es decir un contenedor remoto de proyectos con git y es ahí donde o subimos nuestros proyectos del local a remoto, osea hacer “push” o traemos cambios del remoto al local, osea “pull” y para todo eso necesitaremos del protocolo ssh, ahí está su utilidad, y ¿que son los clientes ssh? Resulta que para poder conectarnos a un servidor con SSH, es necesario hacer uso de un cliente SSH para poder ejecutar los comandos. Aunque la mayoría de los sistemas Linux cuentan por defecto con un cliente SSH en la propia terminal, para poder abrir conexiones SSH desde Windows es necesario utilizar clientes específicos para esta tarea, porque no tenemos ningún cliente SSH preinstalado. Uno de los más conocidos es Putty pero, en este caso, git nos ofrece un cliente propio, que nos viene bien para evitar instalar mas programas, asi que dejamos marcado el primero y siguiente.
La biblioteca SSL/TLS
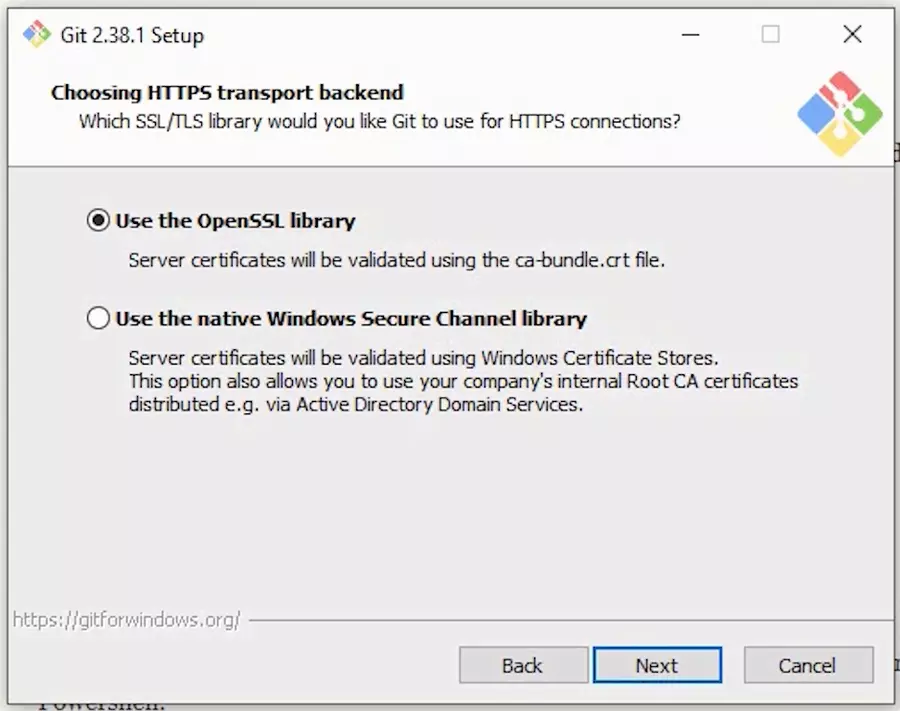
¿Qué biblioteca SSL/TLS te gustaría que usara Git para las conexiones HTTPS?, Al igual que en el caso anterior, esta pregunta nos habla de un protocolo https, que es la versión segura del ya anticuado http, con este protocolo podemos navegar en la web, si se fijan en la url de cualquier sitio web verán que hay un https antes de todo, esto es para garantizar la seguridad de los datos compartidos en ese sitio; el encargado de hacer seguro al protocolo https es el certificado digital SSL que le otorga encriptación al protocolo y el asu vez a nuestra comunicación con un sitio en la web, y TLS es solo la actualización de SSL. En el caso anterior, se nos propone usar SSH, pero si no lo usamos en nuestras comunicaciones remotas, esta la opcion de usar https, que es de hecho lo más común, para que podamos clonar repos generalmente se hace copiando la URLs del repo, y para que eso sea seguro necesitamos del certificado ssl, por ello la primera opción nos permite poder instalarlo; lo dejamos marcado y le damos a siguiente.
Los saltos de línea

Aqui el instalador nos pregunta cómo queremos guardar los saltos de línea, cada que hacemos enter, tanto windows como linux, guardan ese salto de línea de forma diferente, y en resumen tenemos que elegir entre: guardar los saltos de línea de la forma como lo hace Windows para luego ,cuando se requiera, convertirse a la forma Linux; guardar los saltos de linea segun como esten en el Sistema Operativo, y solo hacer conversiones al hacer commits, no cuando consultas mediante un checkout otros commits; o guardar los saltos de línea como esten, si estas en linux, como linux, si estas en windows, como windows, pero sin hacer ningún tipo de conversión ni al hacer checkout ni al hacer commit. Como se imaginaran la primera opción es lo mejor, porque a lo largo del mundo programadores con los que podamos trabajar pueden estar usando mac, linux o windows como nosotros.
Sobre la terminal para Git Bash

La configuración que tenemos ahora nos pregunta, ¿Qué emulador de terminal quieres usar con tu git bash? y aquí tengo que hacer una aclaración, puede que me haya estado refiriendo al git bash como una consola, cuando no lo es, aunque la línea que los diferencia la verdad es muy delgada, porque git bash, no es como tal una consola, es una aplicación, un programa, creado para usar git en windows, que incluye los comandos git, los comandos de UNIX y una terminal emulada, de hay que normalmente le digan consola, con ese emulador git bash puede usar los comandos unix; entonces, aquí la pregunta es ¿que emulador quieres usar en tu git bash?, la cmd que es la consola de Windows o el MinTTY, que es un emulador de Unix para Windows. Entonces si marcamos la primera opción, al final, tendremos una consola con una interfaz gráfica que se puede redimensionar, además de que le puedes copiar o pegar comandos, también le puedes arrastrar carpetas y demás características, justamente es con lo que estaremos trabajando en las siguientes lecciones; dejen marcada la primera opción y, siguiente.
El comportamiento del Git pull y el asistente de credenciales
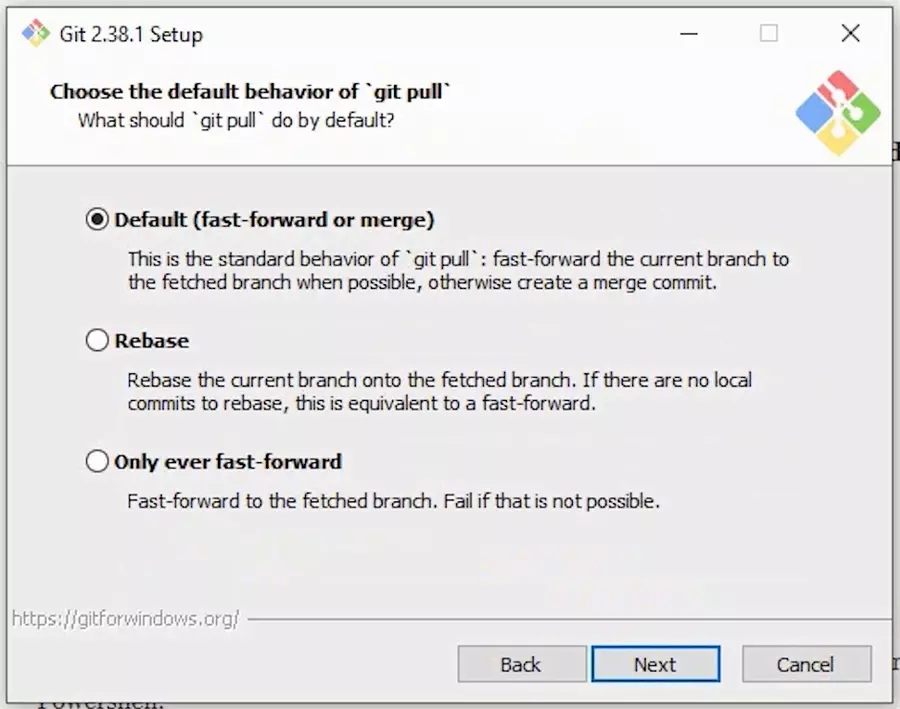
Aquí nos pregunta por lo que debe pasar después de hacer un git pull, git pull es un comando que es la suma de otros dos comandos, primero el fetch que se trae los cambios del repositorio remoto, y luego el merge, que fusiona esos cambios con lo que tengas en tu repositorio local, si no hay conflictos, claro; esto lo veremos en las próximas lecciones, es un tema muy complejo y hay que dominar otros comandos antes. Dejen marcada la primera opción, que es el comportamiento por defecto del git pull y denle a siguiente. Lo siguiente es sobre el asistente de credenciales, en Windows tenemos la capacidad de guardar nuestras credenciales (como nuestra cuenta de github) en el Administrador de credenciales, para que de esa forma cada que queramos mandar cambios a nuestro repositorio remoto, no tengamos que estar escribiendo a cada nada nuestro usuario y contraseña, así que yo recomiendo dejarlo como está, con la primera opción marcada y darle siguiente. El resto son opciones extra, y opciones experimentales, ambas déjalas como están por defecto y dale a siguiente; así una vez terminado todo solo le das a instalar; y por fin, habrás terminado con la instalación de git.
1142 visitas
