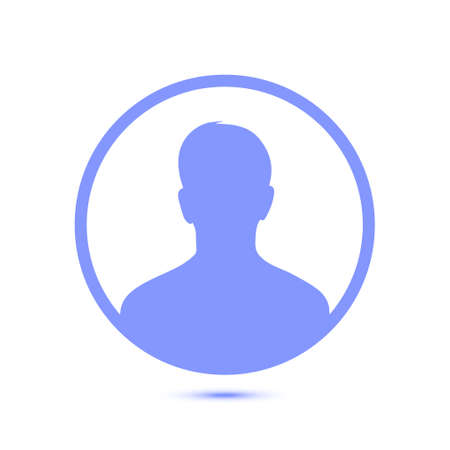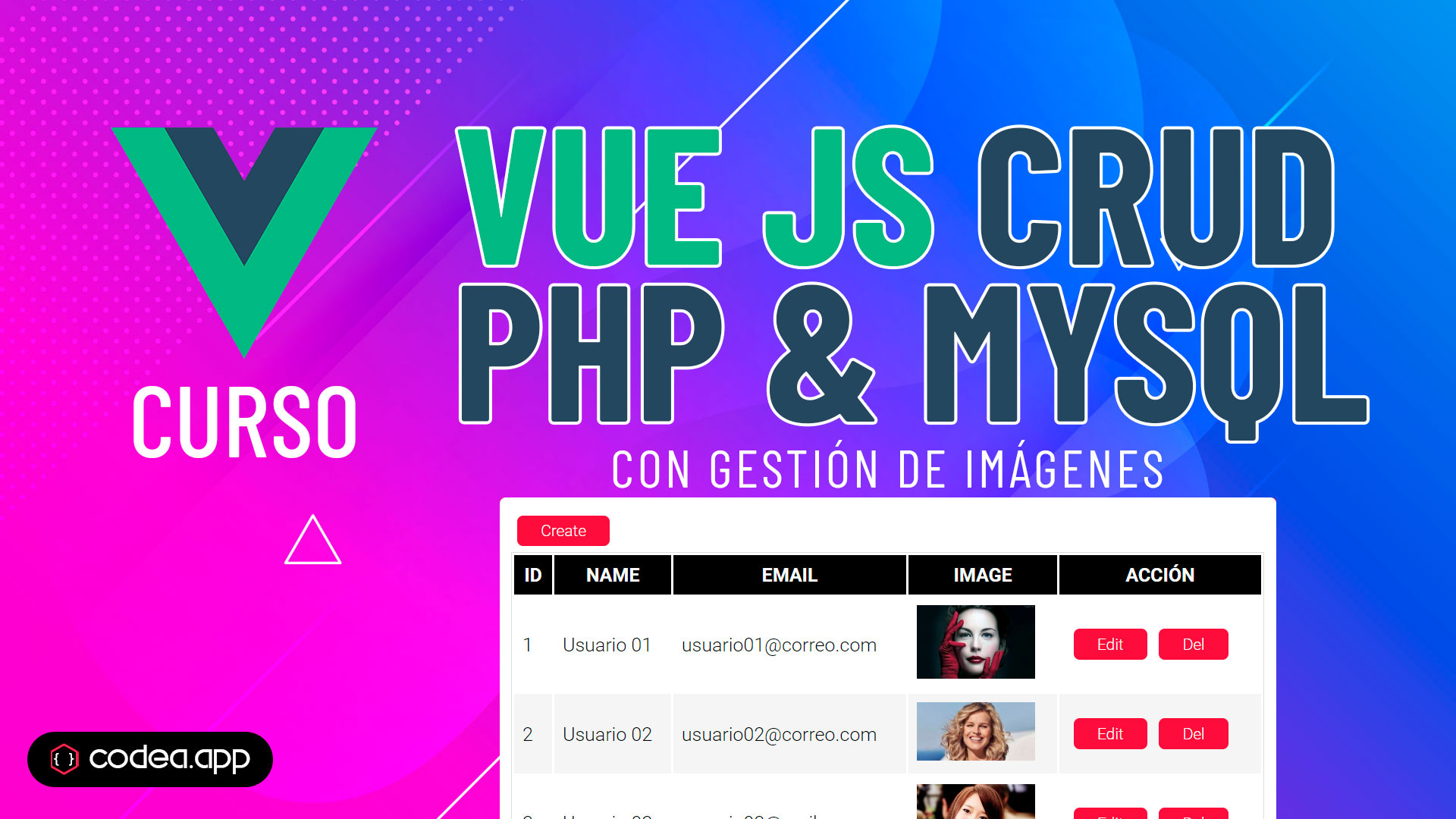17 diciembre, 2020
Animated Align Widget
En este artículo, explicaré una demostración del widget de alineación animada, puede modificar y experimentar una pequeña intro activada por un boton
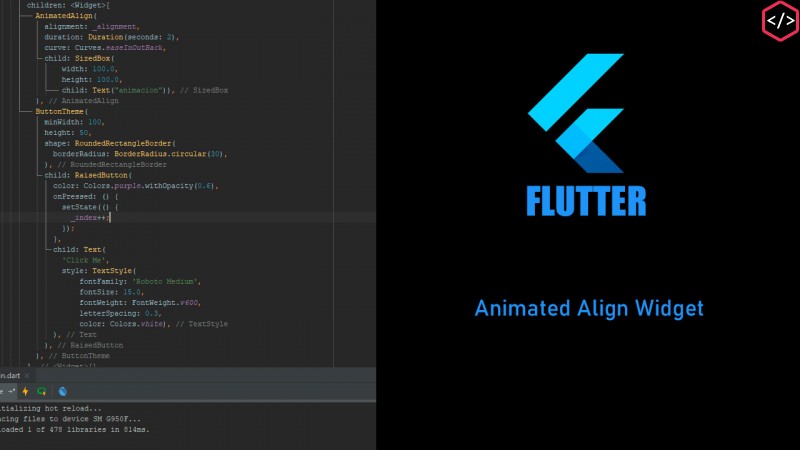
Suscríbete a nuestro canal en Youtube
SuscríbirseWidget de alineación animado:
El widget de alineación animado alinea que coloca automáticamente la posición del niño en un período determinado en una alineación determinada. Y puede elegir un período con una curva para la animación. Y el widget animará la alineación con el nuevo objetivo.
Hablemos de algunos de los principales constructores del widget de alineación animado.
Este widget tiene 3 propiedades. que hacen este trabajo en toda nuestra animación. Como sigue.
- alineación (Alineación): donde inicialmente se coloca el widget secundario.
- curva (Curva): las curvas fáciles se utilizan para ajustar la tasa de cambios en la animación de la curva. Esto permite que la velocidad sea lenta y rápida. hay algunos tipos diferentes de opciones disponibles.
- duración (Duration): la Duración podemos decidir el tiempo que tarda un cambio de alineación según nosotros mismos.
import 'package:flutter/material.dart';
void main() => runApp(MyApp());
class MyApp extends StatelessWidget {
// This widget is the root of your application.
@override
Widget build(BuildContext context) {
return MaterialApp(
title: 'Flutter Demo',
theme: ThemeData(
primarySwatch: Colors.blue,
),
home: MyHomePage(title: 'Flutter Demo Home Page'),
);
}
}
class MyHomePage extends StatefulWidget {
MyHomePage({Key key, this.title}) : super(key: key);
final String title;
@override
_MyHomePageState createState() => _MyHomePageState();
}
class _MyHomePageState extends State<MyHomePage> {
static const _alignments = [
// Alignment.topLeft,
Alignment.topRight,
Alignment.bottomLeft,
// Alignment.bottomRight,
];
var _index = 0;
AlignmentGeometry get _alignment => _alignments[_index % _alignments.length];
@override
Widget build(BuildContext context) {
return Scaffold(
appBar: AppBar(
elevation: 0.0,
backgroundColor: Colors.white,
title: Text(
'Animated Align',
style: TextStyle(
color: Colors.black,
),
),
centerTitle: true,
),
body: Container(
padding: EdgeInsets.all(15),
child: Stack(
alignment: Alignment.bottomCenter,
children: <Widget>[
AnimatedAlign(
alignment: _alignment,
duration: Duration(seconds: 2),
curve: Curves.easeInOutBack,
child: SizedBox(
width: 100.0,
height: 100.0,
child: Text("animacion")),
),
ButtonTheme(
minWidth: 100,
height: 50,
shape: RoundedRectangleBorder(
borderRadius: BorderRadius.circular(30),
),
child: RaisedButton(
color: Colors.purple.withOpacity(0.6),
onPressed: () {
setState(() {
_index++;
});
},
child: Text(
'Click Me',
style: TextStyle(
fontFamily: 'Roboto Medium',
fontSize: 15.0,
fontWeight: FontWeight.w600,
letterSpacing: 0.3,
color: Colors.white),
),
),
),
],
),
),
);
}
}
a
Leido 2449 veces